Field | Description |
|---|
Code | Unique code used to identify the absence event type. |
Description | |
SortSeq | Order that the modes are displayed on the Create Absence Event window.
.gif)
The higher the number the later in the list that the mode appears. |
Synergy-Meaning | Used by Synergetic to determine which mode is to be used and which fields are displayed on the Create Absence Event window.
It is important that the correct SynergyMeaning is set correctly for the corresponding mode. For example, the following screen is formatted based on a SynergyMeaning of Slips.
.gif) |
RequireType-Flag | Select the field to require an Absence Type to be entered in the Details area of the Create Absence Event window, for the selected mode.
Note: New Zealand schools use the values outlined in Attendance codes for New Zealand schools in the Attendance and absence events manual.
Clear the field to allow users to optionally add an Absence Type.
.gif) |
Require-ReasonFlag | Select the field to require a Reason to be entered in the Details area of the Create Absence Event window, for the selected mode.
Clear the field to allow users to optionally add a Reason.
.gif) |
Require-CommentFlag | Select the field to require a Comment to be entered in the Details area of the Create Absence Event window, for the selected mode.
Clear the field to allow users to optionally add a Comment.
.gif) |
ShortPrefix | Display the text before other status information on the Attendance window, for the selected mode.
.gif)
For example, the ShortPrefix text AllDay is displayed in the Attendance status bar for the selected student, who has an all day absence event which was entered earlier.
.gif) |
ShortSuffix | Not used. |
Show-ApprovedFlag | Show the Approved flag on the Create Absence Event window.
This field is mainly used for the Excursion Out and In mode.

In the following example, the Approved flag is displayed in the Details area when adding an excursion absence event.
.gif) |
ShowAttend-DetailsOn-CreateFlag | Select to include the absence events history and the student's timetable on the Create Absence Event window, for the selected mode.

See Individual student absence events in the Attendance and absence events manual.
Clear this field so that the absence events history and student's timetable are not displayed by default. This speeds up data entry of individual student absence events, such as absence slips, because Synergetic does not have to retrieve other information to display. This is mainly used for the Absence Slips mode.
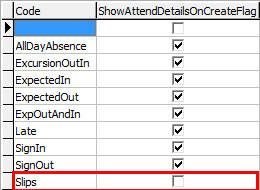 |
AutoSubmit-Flag | |
ActiveFlag | Mode is active when this field is selected.
Clear the field to set the mode to inactive. In the following example, all except four modes have been set as inactive.
.gif)
Correspondingly, the modes available on the Create Absence Event window have been reduced to the four active modes.
.gif)
Tip: Select the Active Records Only field on the Lookup Table Maintenance window to display both active and inactive records. |
Supersede-PrioritySeq | When using the Create Absence Event window, Synergetic looks for absence events of a lower priority number than the current one, to determine whether they might be superseded: - Absence slips are set with the lowest priority, as they generally have no explanation given (-1 in the example shown).
- Expected in or out absence events are next highest (10 in the example shown), as there is an explanation available.
- All day or half day absences have the next highest priority (15 in the example shown). While an explanation is available, the absence event can be superseded by an absolute event. For example, a student is expected to be away for the day but signs in.
- Absolute events, such as a sign in absence or a sign out absence, have the highest priority (20 in the example shown), as we have an explanation and a definite time that they signed in or out, were absent or on an excursion.
.gif)
Absence events of a lower priority are presented on the Auto Match window for users to decide whether the current absence event can be explained by the other absence event(s) shown.

See Superseding unknown absence events in the Attendance and absence events manual.
|
ReportCode | A report can be automatically printed when an absence event is created, for the given mode.
For example, when a student arrives late, the: - administration person creates a late absence event
- late report is printed on the docket printer connected to the PC
- student takes this docket with them to the class and hands it to the teacher.
To achieve this, the report code LateRPT() is entered in the ReportCode field for the Late mode. Synergetic uses a standard report in a docket format called LATENOTE.rpt to print the late docket. Contact Synergetic Management Systems if you need assistance modifying LATENOTE.rpt, or if you require a custom report.
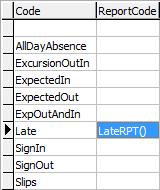
|
ScannerPrefix | If you are implementing unattended sign in or sign out, you can set up barcode scanners so that when a student uses the: - in barcode scanner, Synergetic selects the Auto Sign In mode
- out barcode scanner, Synergetic selects the Auto Sign Out mode, on the Create Absence Event window
- barcode scanner set up for other student movements, such as:
- bus late sign ins
- exam leave sign outs.
In the following example, the: - Inwards scanner has a 001 character-stream programmed. When an incoming student scans their student card, the scanner includes 001 at the start. Synergetic uses the ScannerPrefix of 001 to ascertain that the AutoSignIn absence event is required.
- Outwards scanner has a 002 character- stream programmed. When an outgoing student scans their student card, the scanner includes 002 at the start. Synergetic uses the ScannerPrefix of 002 to ascertain that the AutoSignOut absence event is required.
.gif)
See Unattended sign in and sign out in the Attendance and absence events manual.
|
HostNames | Either: - Allow all PCs on your network to use the selected mode. This is achieved by leaving the HostNames field blank. This is the default option.
- Allow the selected mode to only be available for specified PCs. This is achieved by firstly preventing all PCs from using the mode, then listing the PCs that can access the mode, each separated by a comma.
For example, enter *All,TOSH8,TOSH9 to allow only PCs TOSH8 and TOSH 9 access. - Prevent the selected mode from being available for specified PCs. This is achieved by including an asterisk character ({}{*}) before each hostname, then subsequent asterisks and hostnames, each separated by a comma.
For example, enter *TOSH6,*TOSH7 to allow all PCs except TOSH6 and TOSH7 to access. - Prevent all PCs on your network from using the selected mode. This is achieved by entering *All.
- Allow some PCs (a list of hostnames) and prevent others (a list of hostnames each prefixed with an asterisk).
The hostname is the name that the PC is referred to on your organisation's computer network.
If you are implementing unattended sign in or sign out, the Hostname of the PC can be specified so that only the Auto Sign In or Auto Sign Out modes are used on that PC. In the following example: - The Reception PC has been setup for AutoSignIn and AutoSignOut modes. No other PCs can use these modes.
- The SignIn, SignOut and AllDayAbsence modes are available to use from any PC, including the Reception PC.
- All of the other modes can be used from any PC, except the Reception PC.
.gif)
|
Default-Absence-TypeCode | Assign a default absence type code to an absence event type (mode) rather than it being left unexplained.
.gif)
For example, your organisation wants to implement a bus late sign in or exam leave sign out scanner. See Recording student movements using default absence type codes in the Attendance and absence events manual.
.gif)
The Code that matches the DefaultAbsenceTypeCode should already be defined in the luAbsenceType lookup table. See luAbsenceType lookup table in the System maintenance manual.
Note: New Zealand schools must use the values already defined by the NZ Ministry of Education. |
ModifiedDate | Date of the last time the lookup table entry was modified. |
ModifiedUser | User that last modified the lookup table entry. |
.gif)
.gif)
.gif)
.gif)
.gif)
.gif)
.gif)
.gif)
.gif)
.gif)
.gif)
.gif)

.gif)

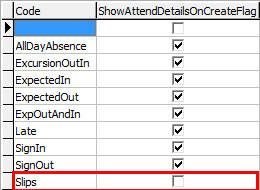
.gif)

.gif)
.gif)
.gif)

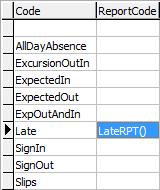
.gif)
.gif)
.gif)