Item Maintenance - Stock tab
Use the Stock tab to:
- maintain stock detail for business units that stock and sell items
- receive stock purchased from a supplier or acquired as consignment stock
- add or delete a stock record at a business unit
- mark a stock as active or inactive at a business unit
- manually adjust average costs.
Note: Stock is stored separately for each business unit.
Item Maintenance - Stock tab key fields and buttons
Fields
Field | Description |
|---|---|
Business Unit | Select the business unit at your organisation, to maintain the stock details for the item for the selected business unit. If there is no stock record for the selected business unit, the following message is displayed: Click to create stock for this item at the business unit. See Creating stock items for business units. |
Active Stock | Select to indicate that the item is a current stock item. |
Stock On Hand | Quantity of stock on hand at the business unit. |
Average Cost (Ex Tax) | Average purchase cost of the item, (excluding tax) used to determine the profit made on each item and create cost of sale journals.
|
Override Sale G/L Code | When a sale is made, by default it is posted to a specified G/L control account. If you want to use a different G/L account for this item, select a different one using this field. |
Tax Code | Tax code used for the item, which is used for tax reporting on sales. |
Re-Order Quantity | Reference figure used to nominate the amount of stock reordered, when the stock level falls below the Re-Order Stock Level value. |
Re-Order Stock Level | Reference figure used to nominate the stock level below which you need to reorder more stock. This is used for re-order reports. |
Grid area fields
Field | Description | |
|---|---|---|
Price Group | No. | Number for the price group. |
Desc | Description for the price group. | |
GL | Selected if the price group is for internal general ledger sales only. | |
Tax Code | Tax code for the price group. | |
Method | Pricing or profit method for the price group. | |
Threshold Min | Unit Price | Minimum unit price for the item. This field is highlighted if the actual unit price is below this amount. |
Profit | Minimum profit for the item. This field is highlighted if the actual profit is below this amount. | |
Threshold Max | Unit Price | Maximum unit price for the item. This field is highlighted if the actual unit price is above this amount. |
Profit | Maximum profit for the item. This field is highlighted if the actual profit is above this amount. | |
Policy | Description | Whether the discount policy for the price group uses:
|
Discount | Discount applied for this price group. | |
Editable | Apply | Select to apply this price group policy for this item. |
Unit Price | Price to charge the student or debtor for each item sold. This field is editable. | |
Actual | Ex Tax | Price excluding tax. |
Inc Tax | Price including tax. | |
Profit | Actual profit for the item. |
Buttons
Button | Description |
|---|---|
Receive stock into a business unit. See Manually receipting stock. | |
Unprotect the Average Cost field, so that you can type in a new value. | |
Protect the Average Cost field after adjusting their values. | |
Depending on the location of the button, launch into either:
| |
Launch the Stock Summary window to create a purchase order for this item. See Stock Summary - Suppliers for Stock tab. | |
Launch the Print Labels window to print barcode labels immediately. | |
Launch the Print Labels window to add labels for this item to the label print queue. The number of labels to print defaults to the Stock On Hand.
| |
Delete the stock record for the selected business unit. Note: A stock record can only be deleted if the item has a zero stock balance. Alternatively, a stock item can be set to inactive; that is, logically deleted. See below. | |
Set the stock item to inactive. Any inactive stock items are excluded from being available on the Sales Entry window. See Selecting stock items for sale. For example, there may have been a change to the uniform and any remaining stock of the old uniform is set to inactive so that it is no longer available for sale. You can set an item to inactive even if Synergetic is showing that stock on hand is positive. | |
Set the stock item to active so that it is available for sale. | |
Create stock for this item at the business unit. See Creating stock items for business units. |
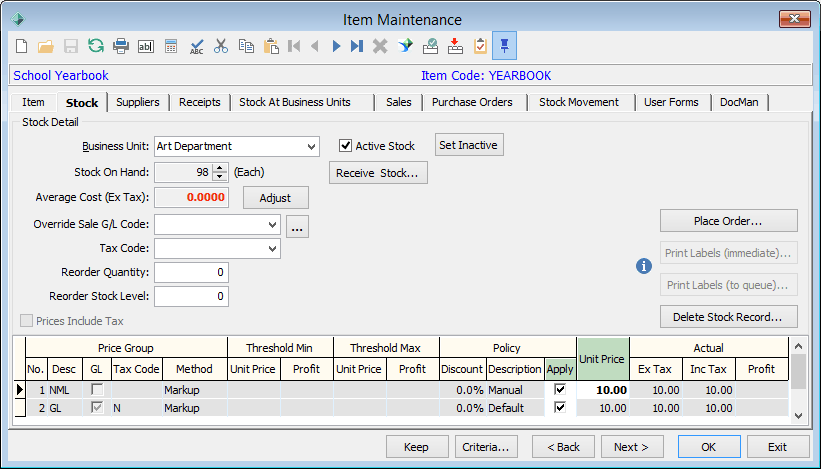
.gif)




.gif)
.png)
.gif)
... (ellipses) button.gif)

... button (Print labels (to queue) ellipses).gif)
.png?version=1&modificationDate=1566925560730&cacheVersion=1&api=v2&width=346&height=110)
.png?version=1&modificationDate=1566985845030&cacheVersion=1&api=v2&width=866&height=431)

.gif)

