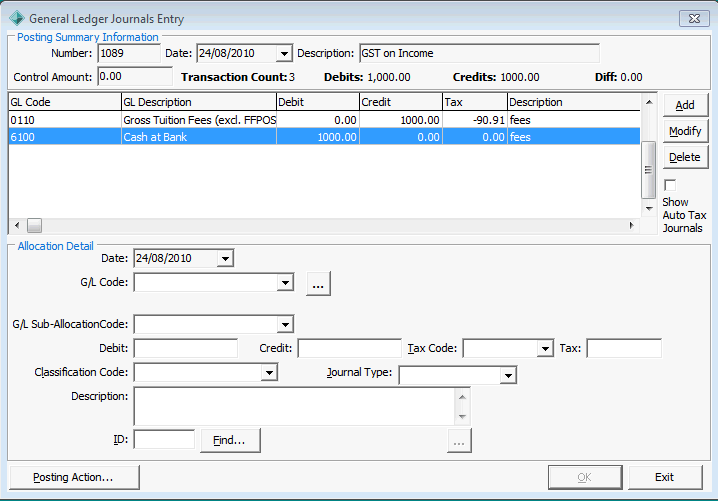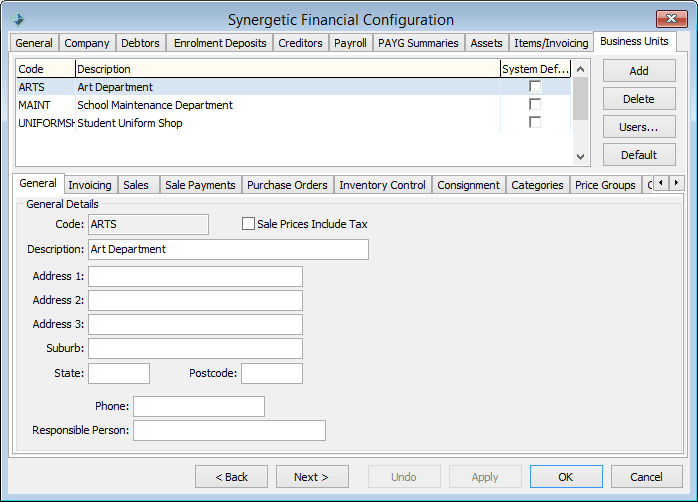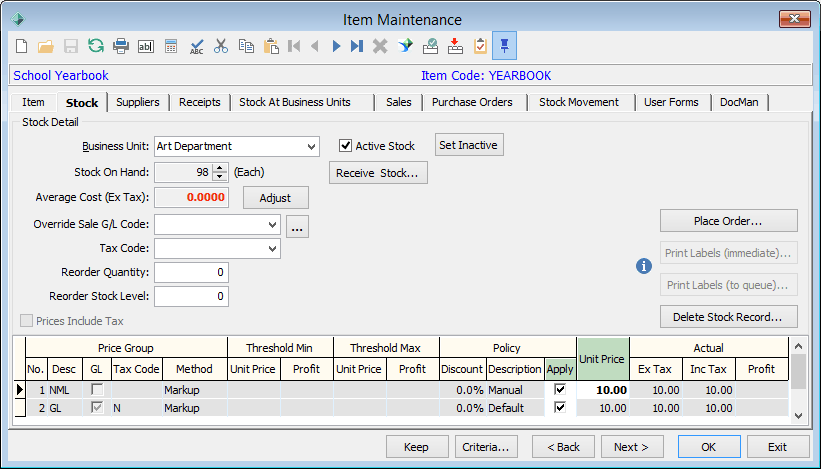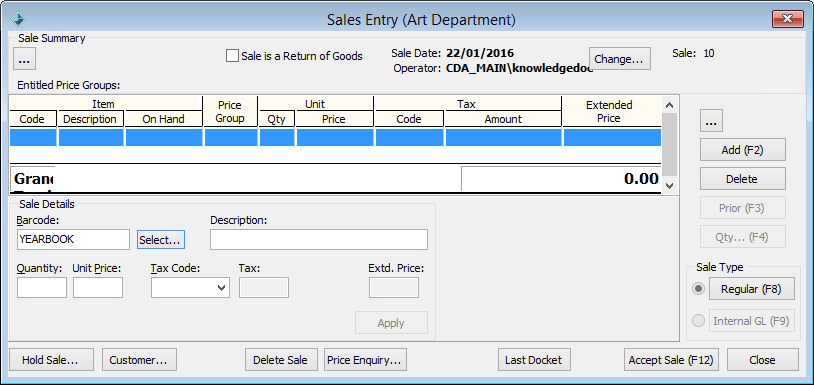Configuring GST settings
The following settings need to be configured to set up the finance functions to process GST.
Financial Configuration - General tab
Field | Description |
|---|---|
Tax On Income Control Account | Tax included in postings to income accounts, including asset sales, is posted to this account. |
Tax On Expenses Control Account | Tax included in postings to expense accounts or asset purchases is posted to this account. |
Tax Control Account | When the BAS is processed the Tax On Income and Tax On Expense Control accounts are transferred to the Tax Control account (awaiting payment to, or refund from, the taxation office). |
Tax Withheld Control Account | Tax withheld from suppliers not quoting ABN (Australian Business Number) is transferred to this account. |
Last BAS Posting Date | This field is automatically populated with the date when the BAS statement is processed. It cannot be changed here. |
General Ledger Maintenance
Field | Description |
|---|---|
Tax Code | See values in the luTax lookup table, as discussed below. Normal values include:
|
Tax Code is Fixed | Select to prevent staff members changing the tax codes on accounts. If your accounts policy is to only code general ledger accounts against supplier invoices and not to also code tax effect, then select this option. |
Lookup Table Maintenance - Finance
Field | Description |
|---|---|
Table description | Note that these values are automatically set up for GST. |
Code | Short code to identify the tax treatment. |
Description | For easy selection from lookup lists. |
Percentage | Tax percentage. |
Inclusive Multiplier | Value that the tax inclusive invoice line item amount is to be multiplied by to obtain the tax amount. In:
|
Exclusive multiplier | Value that the invoice line item amount is to be multiplied by to obtain the tax amount. |
Debtor Fee Maintenance - General Ledger tab
This allows a split of general ledger codes for a single fee code. This is required to enable boarding house meals to have tax included, without the amount for these meals being separated on the student's account. It will, however, allow a detailed tax invoice to be printed, showing the separate amount when this is required.
Debtor Charges Entry
You can override:
- tax codes at the time that fees are charged to the student account
- general ledger codes and/or the tax code allocated
- general ledger splits if required.
Cash Receipts Entry - G/L Allocations tab
The fields Tax Code and Tax (amount) on the G/L Allocations tab need to be set. If the general ledger record for the account code selected allows tax codes to be changed then the Tax Code field are normal, otherwise it is inactive. Synergetic requires that all fees are priced to include tax.
If the general ledger receipt has a tax code, the receipt must be matched with a Synergetic community ID, depending on the minimum amount required.
Note: The minimum amount is set in the Min Cash Receipts G/L Allocation Amount requiring an ID field on the General tab of Finance Configuration Maintenance. See Synergetic Financial Configuration - General.
Creditor Maintenance - Account tab
Field | Description |
|---|---|
Invoice Prices Include Tax | This is the default for all supplier invoices. It can be altered if a supplier prices their line items to exclude tax, with the total for GST added in at the bottom of the invoice. |
A.B.N. Supplied | In Australia, legislation requires businesses to withhold tax from payments to suppliers who do not provide an ABN. |
A.B.N | ABN quoted on the supplier's invoice. This is for reference purposes. |
GST Registered | If this field is not selected, all general ledger journal entries in invoicing is marked as tax free. |
Creditor Invoice Entry - Invoice tab
Note: The highlighted fields are only displayed if foreign currency is set up at your organisation.
Field | Description |
|---|---|
A.B.N. Supplied | Is selected if you have previously indicated that the supplier has quoted their ABN. |
GST Registered | If this field is not selected, allocations are marked as tax free. If you change this the creditor's master record is updated. |
Prices Include Tax | You can set this flag in the Account tab of Creditor Maintenance. See Creditor Maintenance - Account tab in the Creditors manual. |
Creditor Invoice Entry - G/L Allocations tab
The Tax Code can be changed if allowed for this account. To check whether you are able to change the tax code:
- click next to the G/L Code field
- check whether the Tax Code is Fixed field is selected on the General tab of General Ledger Maintenance.
If the invoice line items are priced excluding tax, you can get a rounding error between the supplier's calculation of tax and the Synergetic calculation. If this occurs, click Tax Adjust to post the rounding difference directly to the Tax on Expenses Control account.
Creditor Invoice Entry - Tax Withheld
If the supplier has not provided an ABN then you will be prompted for the action.
If you select:
- Yes then an automatic credit of 48.5% of the invoice value, allocated to the Tax Withheld Control account is posted against the supplier's invoice.
- No then no credit is posted. You should always withhold tax from suppliers who do not supply their ABN on invoices.
If a supplier does not have an ABN but tax does not need to be withheld, then select ABN Supplied and put a code in the ABN field. This ensures that the Tax Withheld window is not displayed. The code in the ABN field can be either:
- NA if withholding tax is not applicable
- an abbreviation for the reason that tax is not being withheld.
Creditor Invoice Entry - Audit Print of Tax Withheld
The audit report shows the automatic credit entry. See Creditor invoice posting actions in the Creditors manual.
The report shows the total posted to the Creditor's Control account, with any credits deducted. It also shows the amount of automatically deducted credits and the original value of all invoices.
The original value of the invoices is the control amount for the posting.
General ledger journals
You can change:
- Tax codes.
- Classification codes. For example, define an asset sale.
- Journal type. For example, change income designation.
Finance Configuration - Business Units
Define whether prices include or exclude GST.
Invoicing - Item Maintenance - Stock tab
The Tax Code shows the default code for this item.
Invoicing - Sales Entry
You can make a sale of the same item that in one circumstance may need to include tax, while in another needs to be exclusive of tax. The Tax Code field can be changed at the time that a sale is made.
.gif)

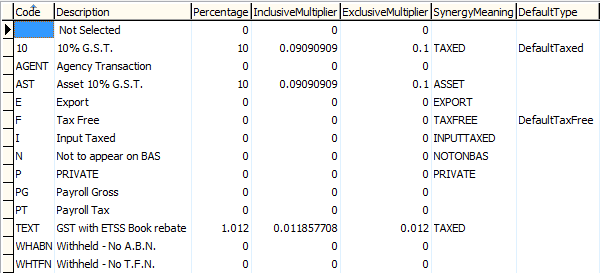
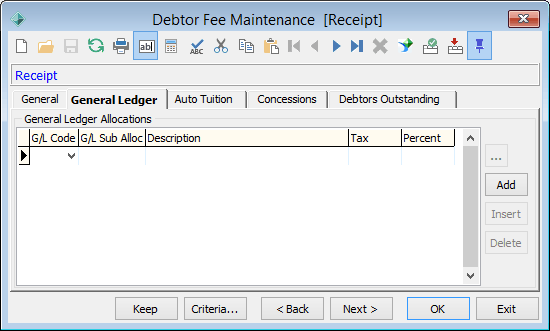
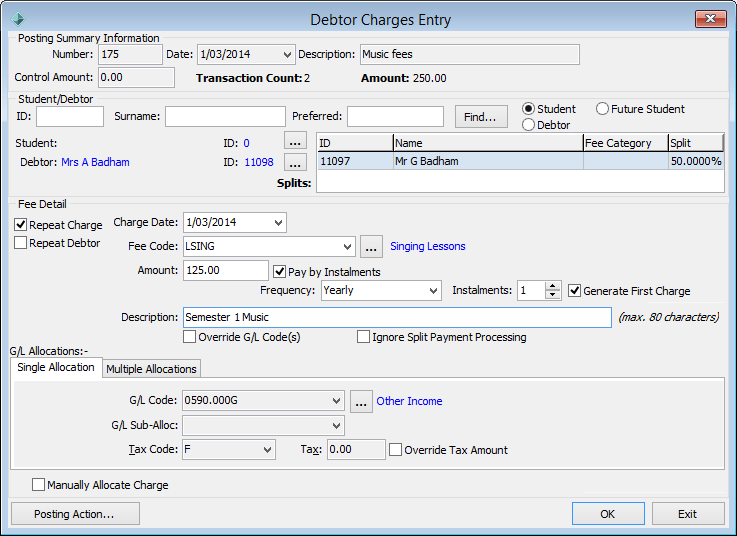
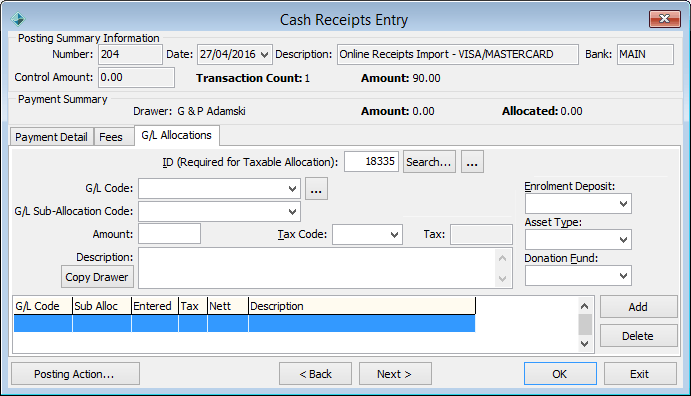
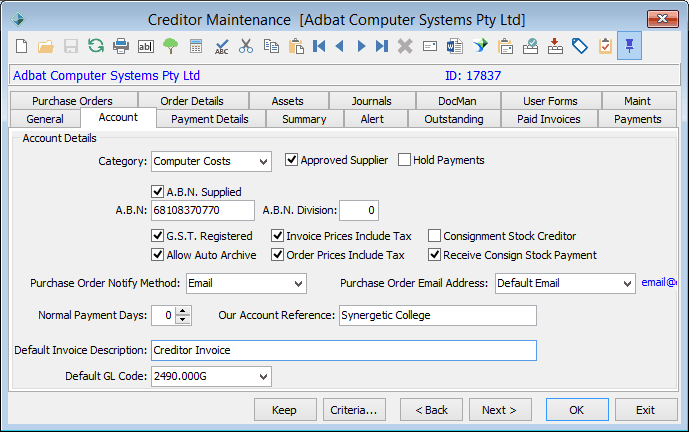
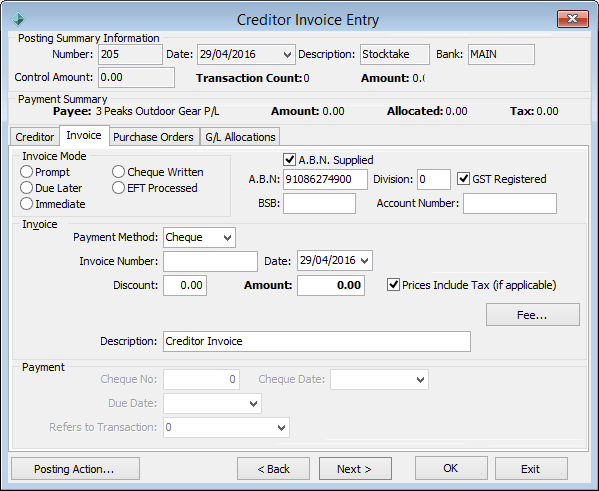
.gif)
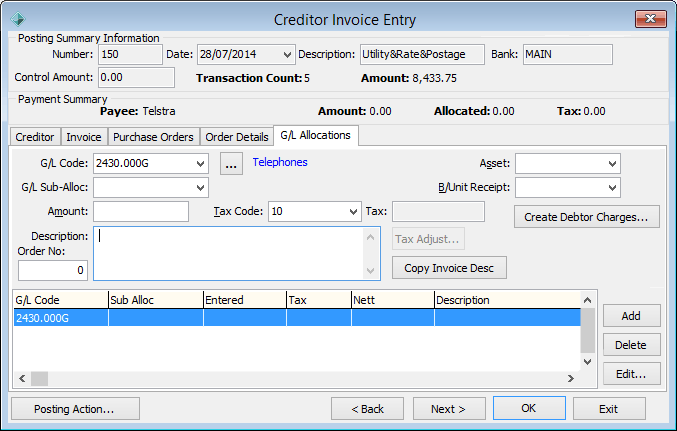
.png)
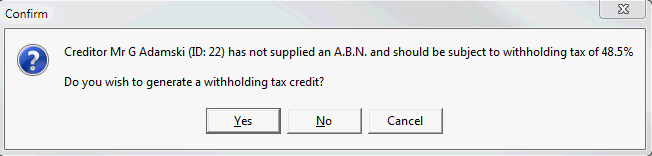
.gif)