You can create business unit receipts from the Creditor Invoice Entry window.
Note: Synergetic must be configured to create business unit receipts from the Creditor Invoice Entry window. See Synergetic Financial Configuration - Business Units - Inventory Control sub-tab in the Finance manual.
To create a business receipt:
- Select Module > Creditors > Creditor Invoice Entry.
The Select Creditor Invoice to Process window is displayed. - Either:
• Select an invoice to process
• Click New Creditor Invoice Posting to create a new creditor invoice posting.
The Creditor Invoice Entry window is displayed. - Select a Creditor to create an invoice for.
The Invoice tab of the Creditor Invoice Entry window is displayed. - Type in the Invoice Number and the Amount.
- Type in any other required details. See Creditor Invoice Entry - Invoice tab.
- Select the G/L Allocations tab
The G/L Allocations tab is displayed. - Select the business unit to create the receipt for in the B/Unit Receipt drop-down list.
The G/L Code, Tax Code and Amount are completed automatically. - Type in a Description.
- Click the Purchase Orders tab.
The Receive Item Stock window is displayed. - Add items to the receipt by filling in the fields according to the table below.
Note: The full amount allocated to the general ledger code must be accounted for in the receipt.
Receive Item Stock window key fields and buttons
Fields
Fields | Description |
|---|---|
Business Unit | The business unit that received the item. |
Creditor Item Code | The code assigned to the item by the creditor. |
Our Item Code | The code assigned to the item by your organisation. |
Receipt Date | The date the item was received. |
Quantity | The quantity received of this item. |
Extended Cost | Total cost of the items, including GST. For example, if you receive 10 items that were $50 each including GST, the Extended Cost is $500. |
Unit Cost | Individual cost of an item, excluding GST. |
Order Number | The number of the purchase order for this item. |
Line | The line number of this item in the purchase order. |
Buttons
Button | Description |
Launch the Stock Item Search window to find the code your organisation uses for the item. | |
Add another item to the receipt. | |
Remove the highlighted item from the receipt. |

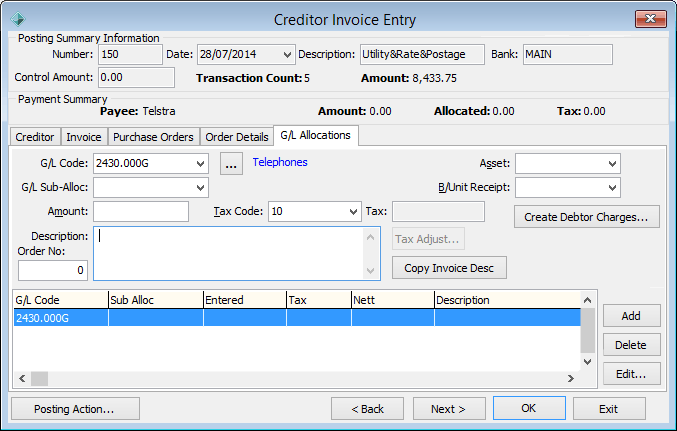
.gif)
.png)
.png)
.png)