Use the G/L Allocations tab to:
- allocate the invoice to a general ledger code and sub-allocation code
- view the creditor's contact details
- change the creditor, if required
- add asset details if an asset is purchased
- update stock levels for stock purchases.
If there is an outstanding amount to be allocated after each general ledger allocation, the G/L Allocations tab is redisplayed.
If purchase order lines remain to be selected, either click Back or select the Order Details tab. Select the purchase order lines and allocate them to the general ledger.
When the invoice has been fully allocated, the Creditor tab is displayed.
Creditor Invoice Entry - G/L Allocations tab key fields and buttons
Fields
Field | Description |
|---|---|
G/L Code | General ledger code. |
Asset | Asset type code. |
G/L Sub-Alloc | General ledger sub-allocation code. |
Amount | Amount to be allocated to this general ledger code. |
Tax Code | Tax code that applies to the general ledger allocation. |
Description | Description of the asset. |
Order No | Manual order number. |
Buttons
Button | Description |
|---|---|
Add a new G/L allocation.. | |
Delete the highlighted general ledger allocation. | |
Perform an action on the posting that this creditor invoice belongs to. | |
If there is a rounding error between the supplier's tax calculation and the Synergetic tax calculation, select Tax Adjust to post the rounding difference directly to the Tax On Expenses control account.
| |
Create debtor charges linked to the creditor invoice. For example, you may want to pass on fees from extracurricular activities run by your organisation. | |
Copies the asset description from the invoice. | |
Launch the General Ledger Maintenance window. |
.png)

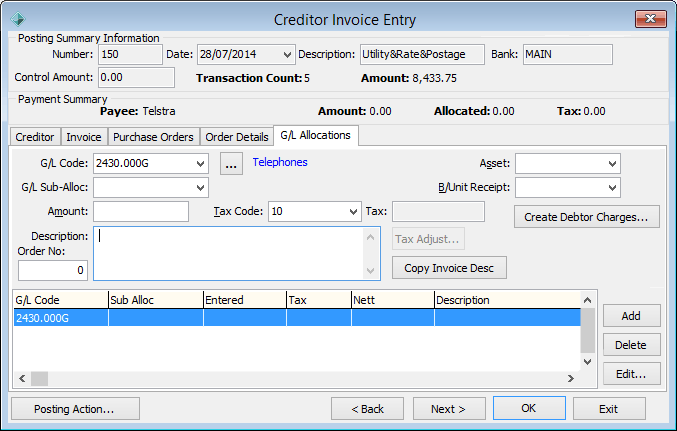


.gif)
.gif)
.gif)

.gif)
.png)