Use the G/L Allocations tab to:
...
| Expand | ||
|---|---|---|
| ||
To open the G/L Allocations tab:
|
Creditor Invoice Entry - G/L Allocations tab key fields and buttons
Fields
Field | Description |
|---|---|
G/L Code | General ledger code. |
Asset | Asset type code. |
G/L Sub-Alloc | General ledger sub-allocation code. |
Amount | Amount to be allocated to this general ledger code. |
Tax Code | Tax code that applies to the general ledger allocation. |
Description | Description of the asset. |
Order No | Manual order number. |
Buttons
Button | Description |
|---|---|
Add a new G/L allocation.. | |
Delete the highlighted general ledger allocation. | |
Perform an action on the posting that this creditor invoice belongs to. | |
If there is a rounding error between the supplier's tax calculation and the Synergetic tax calculation, select Tax Adjust to post the rounding difference directly to the Tax On Expenses control account.
| |
Create debtor charges linked to the creditor invoice. For example, you may want to pass on fees from extracurricular activities run by your organisation. | |
Copies the asset description from the invoice. | |
Launch the General Ledger Maintenance window. |
...
.png)

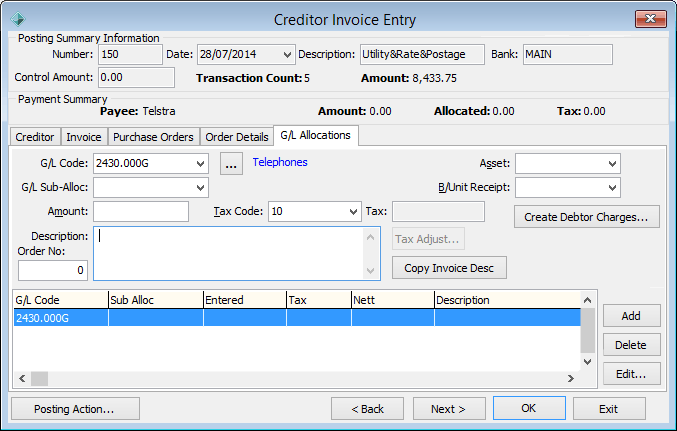


.gif)
.gif)
.gif)


.gif)
.png)