Use the Sales Entry window to manage the sale of active stock items. Only active stock items can be sold to customers. A stock item may have been set to inactive on the Stock tab of Item Maintenance. See Item Maintenance - Stock tab (on page ).
This topic provides general information on using the Sales Entry window, and its fields and buttons. You should also see:
- Selecting stock items for sale (on page ).
- Searching for a customer (on page ).
- Processing a regular sale (on page ).
- Editing a previous sale (on page ).
- Resuming a held sale (on page ).
- Processing customer returns (on page ).
- Handling invalid payments
Anchor H_17408 H_17408 (on page ). - Performing a price enquiry (on page ).
- Processing a general ledger or "own use" sale (on page ).
...
| Expand | ||
|---|---|---|
| ||
To open the Sales Entry window:
|
Sales Entry window - key fields and buttons
Fields
Field | Description | |||
|---|---|---|---|---|
Sale is a Return of Goods | Select if the customer is returning goods. | |||
Regular Sale / Internal GL Sale | Select to make the sale:
Note: You can only make internal sales to customers who have the appropriate privileges. See Synergetic Financial Configuration - Business Units - Sales sub-tab - Page 2 sub-tab in the Finance manual. |
Item grid area unique fields
Most of the fields in the item grid area are displayed in the Sale Details area.
Field | Description |
|---|---|
On Hand | Quantity of this item available for purchase before the current transaction. |
Price Group | Price group selected for the sale of this item. Note: Synergetic automatically selects the cheapest available price group that the customer is entitled to. You can select another price group from the Price Group grid. |
Sale Details area fields
The values in the Sale Details area relate to the highlighted stock item in the grid area.
Field | Description |
|---|---|
Barcode | Barcode number of the stock item. |
Description | Manually enter a description for the stock item, if you want to override the default description. This replaces the item description on the sale record. Note: You can select Enforce Manual Description in Item Maintenance if you require a unique description for the line item. See Maintaining items (on page ). |
Quantity | Quantity of the stock item sold. |
Unit Price | Price for each individual unit of the stock item. |
Tax Code | Change the tax code if a different tax treatment is required for the item. |
Tax | Amount of tax calculated based on the unit price, quantity and tax code. |
Discount | Discount amount based on the percentage or dollar amount applied to the stock item. |
Extended Price | Price for the number of the stock items being bought, after discount. |
Price Groups grid area fields
The Price Groups area displays all applicable price groups for the highlighted stock item, provided more than one price group is applicable.
Note: You can change the price group used for an item by selecting the price group and clicking . An item in a regular sale can use any applicable price group that is not marked for internal sales, including price groups that the customer is not normally entitled to. Price groups the customer is not entitled to are displayed in grey font.
Field | Description |
|---|---|
Price Group No | Priority of the price group. |
Price Group Description | Description of the price group. |
Unit Price | The unit price for this item determined by the price group. |
Tax Code | The tax code for this item determined by the price group. |
GL Sale | If selected, this price group is used for internal general ledger sales. |
Buttons
Button | Description | |||
|---|---|---|---|---|
| Launch into Community Maintenance if the customer has been selected before the sale is processed. See Maintaining community members in the Community manual. | |||
| Change the sale date or the sales person.
| |||
| Launch into Item Maintenance for the highlighted item. See Maintaining items (on page ). | |||
Add a new sales item row, then either:
Note: If the customer purchases more than one of the same item, they either appear as separate line items or as one line item with the quantity reflecting the number being purchased.
. Just use the drop-down fields to find the item. | ||||
Delete the selected sales item. A confirmation window displays the details of the item to be deleted. | ||||
Check the price and the stock on hand of an item, without interrupting the current sales process. | ||||
Open the cash drawer. | ||||
Display the docket for the last sale made. | ||||
Move to the prior row, if not already at the first record. | ||||
Change the quantity for the highlighted item. | ||||
Apply a discount, expressed as a percentage off the extended price sale, for the highlighted item. | ||||
Apply a discount, expressed as a dollar amount off the extended price sale, for the highlighted item. | ||||
Select a stock item manually. See Selecting stock items for sale | ||||
Lock in the changes made to the highlighted line item. | ||||
Change the price group used for this item to the selected price group. | ||||
Hold the sale temporarily. To resume the held sale, see Resuming a held sale (on page ). Note: Items in a held sale are removed from stock levels. | ||||
Either:
| ||||
Delete the current sale being processed, if you have security rights to do so. A confirmation window displays the total sale amount. | ||||
Accept the sale details and process the payment. See Selecting payment methods (on page ). | ||||
Exit from the sale. Note: You only use this button if Synergetic is configured to prompt for the customer details after the sale details, and no items have been added to the sale. |
...





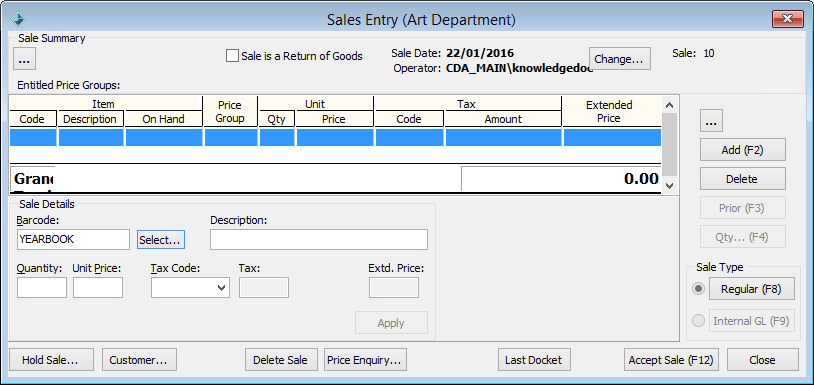

.gif)

.gif)

.png)

.gif)
.gif)




.gif)

.gif)



.gif)
.gif)
.png)






 button.gif)
 button.gif)


 button.gif)


.gif)










.gif)




