You are viewing an old version of this content. View the current version.
Compare with Current
View Version History
« Previous
Version 6
Next »
Use the Contacts tab to view contact details for primary and alternative contacts, particularly guardians and parents.
History
The history records display changes made to the student's contacts. History records are created when:
- One or more flags are changed for an existing contact of the student. For example, a contact no longer wants to receive Mail.
- A new contact is added for the student.
This applies to current students, past students and future students.
In the following example, a new emergency contact is added. Barbara Adamski is a member of the community database.
.gif)
A corresponding history record is added.
Swapping contacts
The contact information for past students is read-only. Contacts cannot be swapped or modified.
Opening the Contacts tab
To open the Contacts tab:
- Select Module > Development > Past Student Maintenance from the main menu.
The Set Past Student Search Criteria window is displayed.
Tip: You can also access the past student functions by clicking  .
. - Select the past student. See Searching for past students.
The Personal tab of the Past Student Maintenance window is displayed. - Click the Contacts tab.
The Contacts tab of the Past Student Maintenance window is displayed.
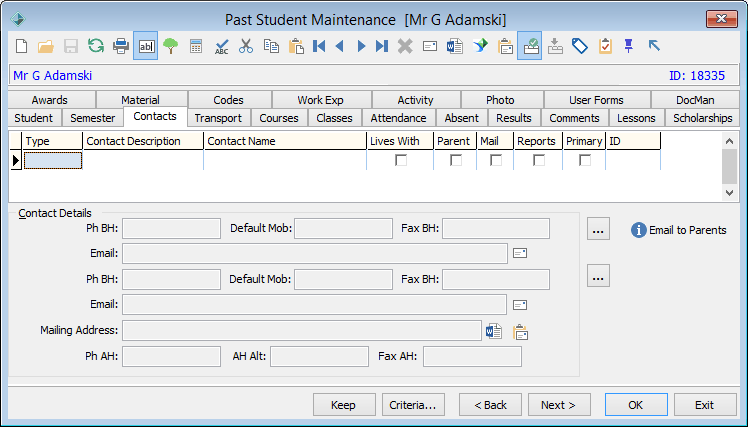
Past Student Maintenance - Contacts tab key fields and buttons
Grid area fields
Also refer to the Contact Details area for details of how to maintain these fields.
Field | Description |
|---|
Type | Type of contact. Typical values include: - SC1, SC2 and so on
- SE1, SE2 and so on.
.gif)
Note: Normally the SC1 contact is a parent of the students, even if the child does not live with the parent; this is because the SC1 contact is used to determine family position and sibling discounts.
|
Contact Description | Description of the contact. Values include: - Contact 1, Contact 2 and so on
- Emergency Contact 1, Emergency Contact 2 and so on.
Note: If a contact has more than one type of relationship with the student, each relationship is shown as a separate entry.
|
Contact Name | Contact's name. |
Lives With | Select if the student lives with the contact.
Note: In cases of shared custody, more than one contact can have the Lives With flag set. The first listed Lives With contact is used when extracting information from Synergetic for surveys that require a single address for a student (for example, DEST survey). |
Parent | Select if the contact is a parent.
Note: The parent contact is the person who is the parent from your organisation's perspective, not necessarily the natural parent. For example, if both parents are deceased and the uncle has custody and is as involved as a natural parent would be, then the uncle should be selected as the parent.
Selecting this flag adds the contact to the @PC (parent) constituency. They become a member of the @SCOC constituency if not selected. |
Mail | Select if the contact wants to receive mail from your organisation regarding this student. |
Reports | Select if the contact wants to receive reports for this student. |
Primary | Select if addressing this person only and not their spouse.
Note: Use to suppress communication with a partner if they are not relevant from your organisation's perspective for this student. For example, a de-facto partner or non-natural parents. |
ID | Synergetic ID of the community member. |
Fields
.gif)
Field | Description |
|---|
Ph BH | Phone number during business hours for the selected: - contact
- spouse, if applicable.
|
Default Mob | Default mobile phone number for the selected: - contact
- spouse, if applicable.
|
Fax BH | Facsimile number during business hours for the selected: - contact
- spouse, if applicable.
|
Email | Email address for the selected: - contact
- spouse, if applicable.
|
Mailing Address | Mailing address for both the contact and their spouse. |
Ph AH | Phone number after business hours. |
AH Alt | Alternative phone number after business hours. |
Fax AH | Facsimile number after business hours. |
Buttons
Button | Description |
|---|
| Launch the Community Maintenance window for the selected contact.
Tip: Click  to refresh the information displayed after returning from Community Maintenance. to refresh the information displayed after returning from Community Maintenance.
For example, you can update the student's address by selecting the contact the student lives with and updating the address. See Community Maintenance - Home Address tab in the Community manual. |
| Send an email. See Sending emails in the Introduction manual. |
| Compose a letter. See Composing letters with Microsoft Word in the Introduction manual. |
| Copy the address details of the selected record to the Windows clipboard.
Go to the Microsoft Windows application you are using and paste the address details into the document you are editing. |
.gif)
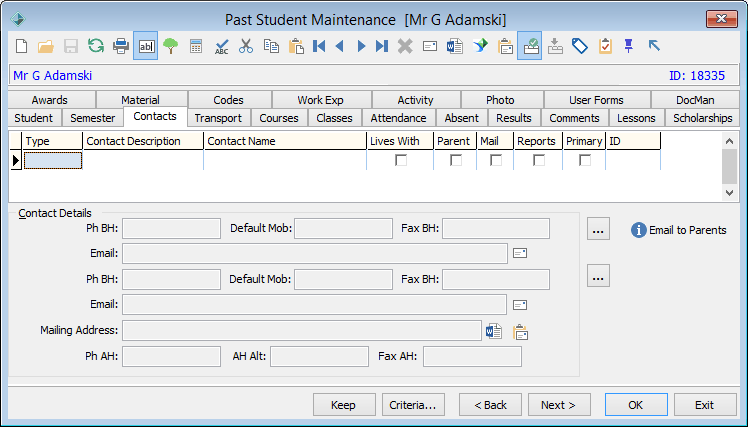
.gif)
.gif)
.png)

