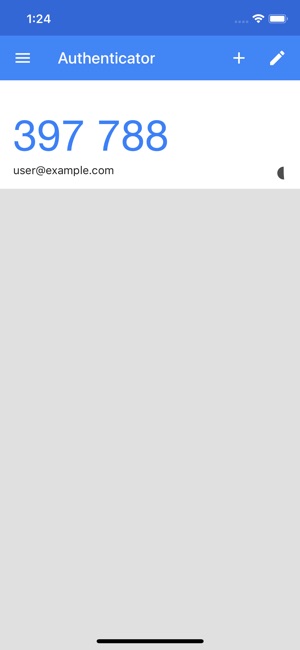Available from v69.16
Enable 2-Factor Authentication
- Edit the Synergetic.XML file
Change the value from false to true, ie.
<TOTPEnabledFlag>true</TOTPEnabledflag>
Recycle the website application pool in IIS
Configure and Use 2-Factor Authentication
- The following should then be observed on login once enabled
The tool tip says "If you have 2FA enabled - open Google Authenticator from your mobile phone and enter the 6-digit number here. If you don't have 2FA enabled, leave this box blank" - Users will need to configure this on an individual basis if they wish to use it (System > Edit Preferences)
- use Google authenticator Phone app to capture the QR Code and Verify the PIN
- This requires Google Authenticator (or your preferred authentication app)- you can use the Google Authenticator app to receive codes even if you don’t have an Internet connection or mobile service.
- You will need to reference your authenticator app to enter a one time password, so identify the one-time password and enter this in to the login screen