Use the DocMan tab to view, import, export, update and delete documents, pictures and spreadsheets related to materials.
Also see Using document management (DocMan) in the Introduction manual.
| Expand | ||
|---|---|---|
| ||
To open |
...
the DocMan |
...
tab: |
...
|
...
|
...
|
...
|
...
|
...
|
...
...
|
...
|
...
|
...
|
...
|
...
|
...
|
...
|
...
|
...
|
...
|
...
Material Maintenance - DocMan tab key fields and buttons
Fields
Field | Description |
|---|---|
Classification | Classification of the documents to be displayed. Access to documents can be restricted based on user security levels. |
Document Type | Type of document. For example:
Note: The document types set up are those that are used at your organisation as defined in the luDocumentType lookup table. See luDocumentType lookup table in the Synergetic System maintenance manual. |
Description | Filter the documents to those which have the typed words in the description. |
Source Reference | Filter the documents to those which have the typed words in the source reference. |
Grid area fields
Field | Description |
|---|---|
Created Date | Date and time the document, spreadsheet or picture was imported into Synergetic. |
Classification | Classification of the document. |
Description | Short description of the document. |
Source Code | Source of the document. Typical examples include:
Document sources are maintained in the luDocumentSourceCode lookup table. See luDocumentSourceCode lookup table in the System maintenance manual. |
Source Date | Date the document was published or received. |
Source Reference | Cross-reference to the source. For example the name, issue date and page of a newspaper where the student's photograph appeared. |
Source Path | Location of the document in the file system or URL. |
This field shows the document's original location if the file has been embedded in the Synergetic database. | |
Type | Type of document. Typical examples include:
Document types are maintained in the luDocumentType lookup table. See luDocumentType lookup table in the System maintenance manual. |
Seq | Unique number identifying the document. |
Buttons
Button | Description |
|---|
Open the highlighted item in the appropriate application to view or change the item. |
For example, if you highlight a Microsoft Word document and click |
, Microsoft Word is launched to open the document. |
Import a document, spreadsheet, picture or link an external web page. See:
|
Export a document, spreadsheet or picture.
|
|
|
Open the highlighted document on the DocMan tab and update the information about the document. Note: You cannot update fields if the document is a photo loaded using Photo Maintenance. |
Delete the highlighted document from the DocMan tab. |
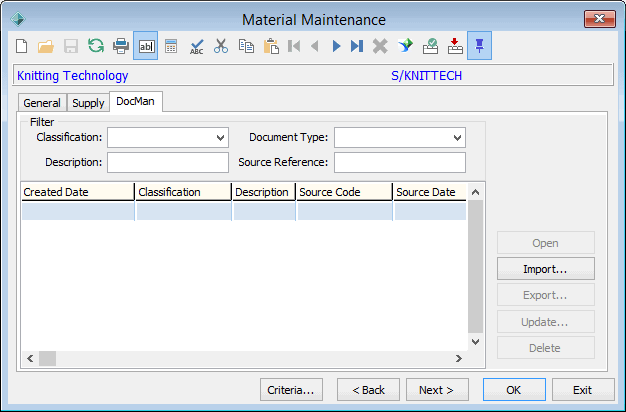
.png)
.png)

.png)


.png)
.png)