You are viewing an old version of this page. View the current version.
Compare with Current
View Page History
« Previous
Version 7
Next »
Use the DocMan tab to view, import, export, update and delete documents, pictures and spreadsheets related to purchase orders.
Also see Using document management (DocMan).
Opening the DocMan tab
To open the DocMan tab:
- Select Module > Creditors > Purchase Order Maintenance.
The Set Purchase Order Search Criteria window is displayed.
Tip: You can also access the purchase order functions by clicking  .
. - Search for the purchase order. See Searching for purchase orders.
- Open the purchase order.
The General tab of the Purchase Order Maintenance window is displayed. - Click the DocMan tab.
The DocMan tab of the Purchase Order Maintenance window is displayed.
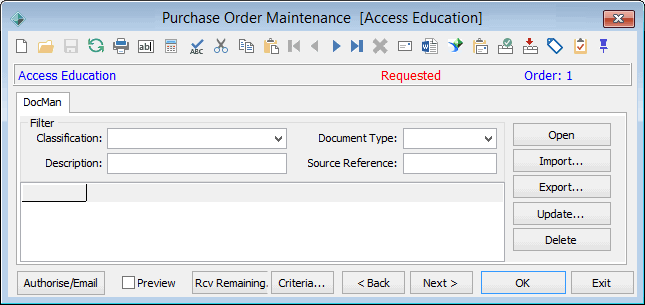
Purchase Order Maintenance - DocMan tab key fields and buttons
Fields
Field | Description |
|---|
Classification | Classification of the documents to be displayed. Access to documents can be restricted based on user security levels.
Select the classification from the drop-down list to filter the documents displayed. |
Document Type | Type of document. For example: - Microsoft Word Document
- JPG Photo
- Adobe Acrobat File
- Microsoft Excel Spreadsheet.
Note: The document types set up are those that are used at your organisation as defined in the luDocumentType lookup table. See the luDocumentType lookup table.
Select the type of document from the drop-down list to filter the documents displayed.
|
Description | Filter the documents to those which have the typed words in the description. |
Source Reference | Filter the documents to those which have the typed words in the source reference. |
Grid area fields
Field | Description |
|---|
Created Date | Date and time the document, spreadsheet or picture was imported into Synergetic. |
Classification | Classification of the document.
Classifications are maintained in the luDocumentClassification lookup table. See Maintaining lookup tables. |
Description | Short description of the document. |
Source Code | Source of the document. Typical examples include: - Archive
- Magazine
- Newspaper
- School Photo
- Website.
Document sources are maintained in the luDocumentSourceCode lookup table. See Maintaining lookup tables.
|
Source Date | Date the document was published or received. |
Source Reference | Cross-reference to the source. For example the name, issue date and page of a newspaper where the student's photograph appeared. |
Source Path | Location of the document in the file system or URL.
This field shows the document's original location if the file has been embedded in the Synergetic database. |
Type | Type of document. Typical examples include: - DOC, DOCX (Microsoft Word document)
- JPG (photo using the Joint Photographic Experts Group format)
- PDF (Adobe Acrobat file)
- XLS, XLSX (Microsoft Excel spreadsheet).
Document types are maintained in the luDocumentType lookup table. See Maintaining lookup tables.
|
Seq | Unique number identifying the document. |
Buttons
Button | Description |
|---|
| Open the highlighted item in the appropriate application to view or change the item.
For example, if you highlight a Microsoft Word document and click .png) , Microsoft Word is launched to open the document. , Microsoft Word is launched to open the document. |
| Import a document, spreadsheet, picture or link an external web page. See: |
| Export a document, spreadsheet or picture.
To copy a document, spreadsheet or picture from the Synergetic database and save it in a Windows folder: - Click
 . . - Browse for the folder.
- Click
 . .
|
| Open the highlighted document on the DocMan tab and update the information about the document.
Note: You cannot update fields if the document is a photo loaded using Photo Maintenance. |
| Delete the highlighted document from the DocMan tab.
Note: Deleting an embedded record deletes the original document, spreadsheet or picture from the Synergetic database. Deleting a linked document removes the link from the Synergetic database but does not affect the original document. |

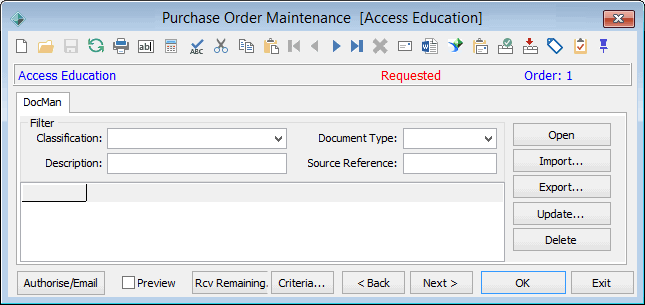
.png)
.png)

.png)


.png)
.png)